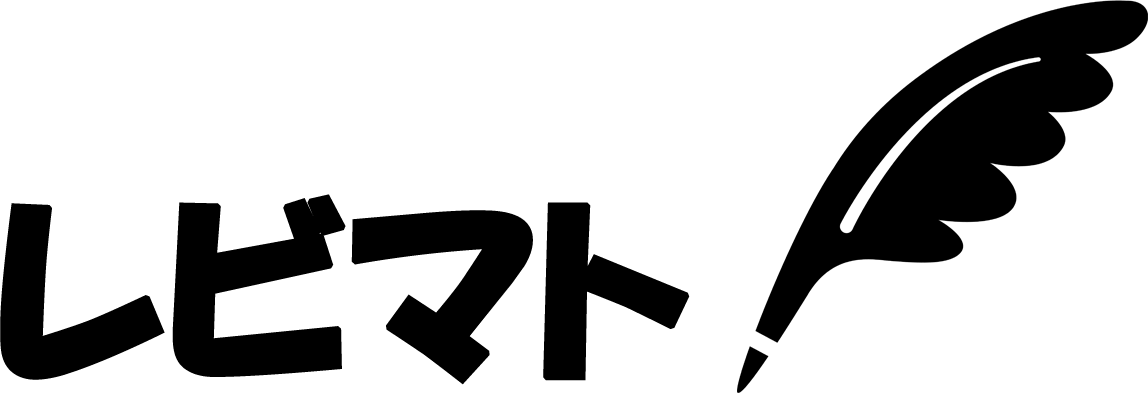久々のスマホレビューになりますが今回のレビューはXiaomi Mi8 Explorer Editionです。
まず最初に目につくのが背面のスケルトンパネルですが、HTC U12+の半透明とは違いExplorer Editionは完全にスケルトンの透明ガラスパネルになっています。

この透明パネルは話題になって発売前にダミーだということが分かってしまいXiaomi側も”本物とは一言も言っていない”などと開き直り的なコメントでしたが早かれ遅かれダミーということは判ってしまいますが、ここまで透明パネルの端末も珍しく僕も魅かれてしまいました。

スケルトンも新鮮味がありますがスペックにも力を入れてきて3D Face unlockやディスプレー内指紋認証など最近の流行りにも対応してきています。

まずはスペックから
スペック
| 機種名 | Xiaomi Mi8 Explorer Edition |
| OS | Android 8.0 |
| CPU | Snapdragon 845/Octa Core 2.8GHz×8 |
| RAM | 8GB |
| ROM | 128GB |
| ディスプレー | AMOLED/6.21インチ/2248×1080 |
| メインカメラ | 12MP(F1.8)+12MP(F2.4)デュアルレンズ |
| インカメラ | 20MP |
| サイズ | 74.8×154.9×7.6mm |
| バッテリー | 3000mAh |
| SIM | NanoSIMx2 |
| 外部メモリー | 未対応 |
| 重量 | 177g |
| イヤホンジャック | 未対応 |
| カラー | 透明パネル |
| ポート | Type-C |
| Bluetooth | Bluetooth 5.0 |
| NFC | 対応 |
| Wi-Fi | 802.11 a/b/g/n/ac |
| 対応バンド | 3G:HSDPA 850 / 900 / 1700(AWS) / 1900 / 2100 4G:LTE band 1(2100) 2(1900) 3(1800) 4(1700/2100) 5(850) 7(2600) 8(900) 12(700) 17(700) 20(800) 34(2000) 38(2600) 39(1900) 40(2300) 41(2500) |
| 位置情報 | GPS/GLONASS/BDS/GALILEO/QZSS |
| 防塵防水 | 未対応 |
| 各種センサー | ディスプレイ内指紋認証センサー/加速度センサー/近接センサー/ジャイロ/コンパス/気圧センサー/3D顔認証ロック |
| 公式サイト | Xiaomi mi 8 |
個人的には防塵防水に対応されていない以外は不満が無いスペックです。
カメラ機能はOPPOやVivoのポップアップ式ではないですが、僕はOPPO Find Xを3日程使っていたらカメラがいちいち上がったり下がったりが煩わしくてVivo NEX Sは若干サイズが大きいのと重さが微妙に重いのでお蔵入りになりました。
GearBest:Xiaomi Mi 8 Explorer Edition
開封
開封ですが今回Mi8 Explorer Editionが届いたのが1か月以上前になりますが届いていきなりの予想外な展開になってしまいました。
届いたのがいつもと違う大き目な段ボール箱で何でこんなにデカいのか不思議でした。

箱を開けるといつものDHLのパッケージだけどスマホにしてはデカいです。
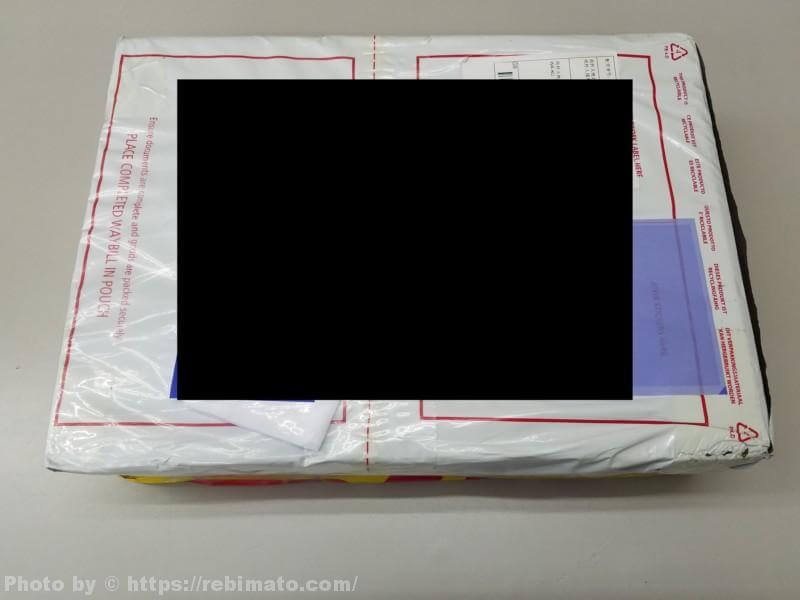
パッケージを破いて出てきたのがこちら………ともう一つ
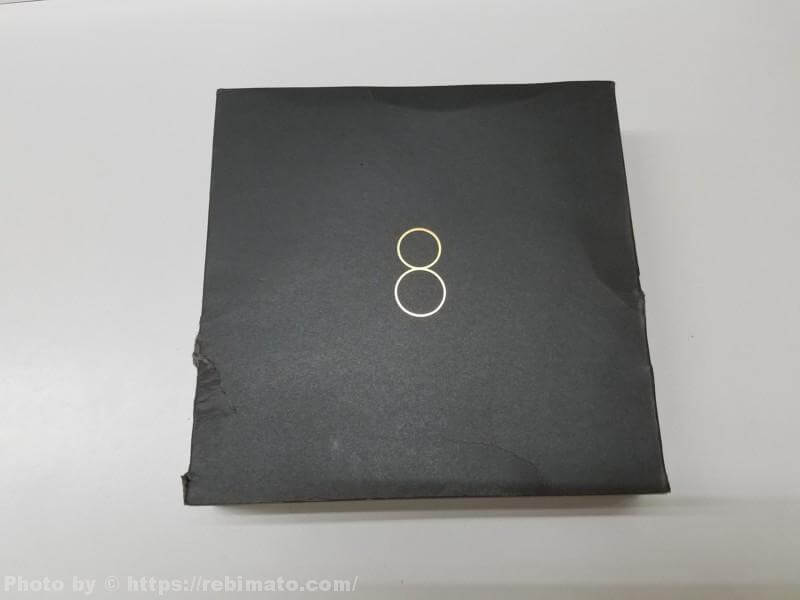
こちら……….?同じじゃん!と思うかもしれませんが
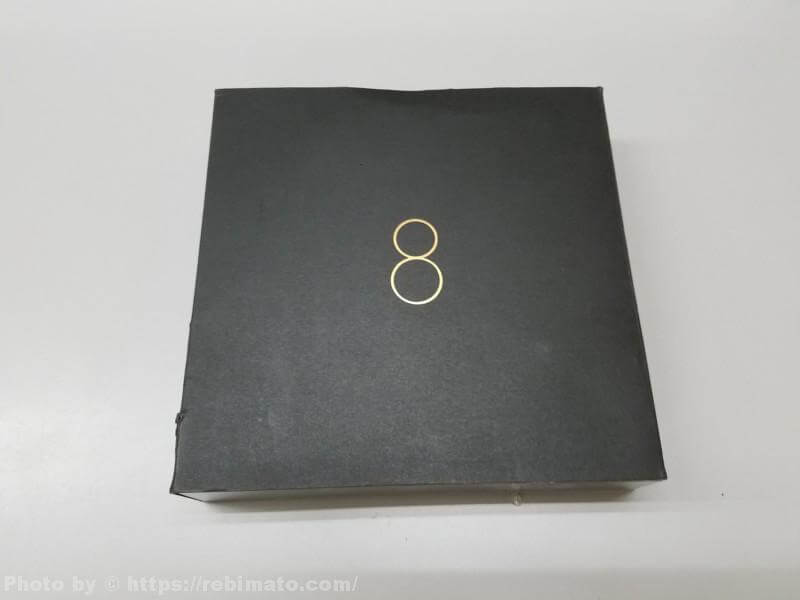
何処をどう間違えたのか数量を2個になったまま購入したみたいで2個届きました。
注文してから到着まで1か月半位の間にクレジットカードの請求が先に来てるのにも関わらず全く気が付かずに購入履歴を見たらしっかり2個になってました。
たぶんコレ2個持ってる人そんなにいないと思います。

透明仕様のためか外箱も透明で中身見えちゃってます。
透明の外箱から出すとピッカピカに光った背面パネルがイイ感じです。

付属品
端末の下には充電アダプターとケーブルが付属

急速充電対応充電器アダプターとtype-Cケーブル

その他の付属品としては背面が透明のケースに簡単な説明書きが入ってます。

本体詳細
見えている内部がダミーと解ってはいても完全スケルトンの背面パネルは存在感がでています。
欠点は指紋が付きやすいのでケースを付けるのがオススメですが透明ケースでないとスケルトンが隠れてしまうので出来れば透明ケースを付けたいです。

本体正面、ノッチがあるので保護シートがノッチの形状にカットされています。
ノッチ部分にはカメラのレンズ、センサー通知LED(ホワイトのみ)が配置されています。

本体右側には上から音量ボタンに下が電源ボタンとなり電源ボタンはレッドでアルマイト加工のようにされています。

本体左側にはSIMトレーがあるのみでデュアルSIM対応ですがメモリーカードは未対応です。

本体上部は特に何もないです。

本体下側にはtypeーC接続部とスピーカーの穴が2か所、スピーカーは右側を塞ぐと音がでないので左側はダミーなのかマイクなのかは不明です。

背面にはデュアルレンズにフラッシュと偽基盤が見えるガラスパネル

偽物とわかっていても仕上がりはイイ感じに思えます。

ディスプレイ内指紋認証になっていて指紋のマークに指を押し付けるとロック解除になっています。

GearBest:Xiaomi Mi 8 Explorer Edition
日本語化のためのBootloader Unlock
Xiaomi Mi8 Explorer Editionは購入時点ではグローバルバージョンが無く言語が中国語と英語のみになっていてせっかく2台来たので普段はROM書き換えはしないのですが今回は片方をeuROMに書き換えてみることにしました。
まず躓いたのはMiアカウントを登録してから端末のBootloader Unlockをしようとしたら解除まで720時間経過しないと解除ができなくなっていました。
バイパスで短縮できる等の情報もありましたがアメリカ人が解説してる方法は短縮されず、インド人が解説してる方法は無限ループになってしまい結果的には不可能な感じです。
しかたないので30日待つしかないと思いしばらくは英語のまま使用していました。
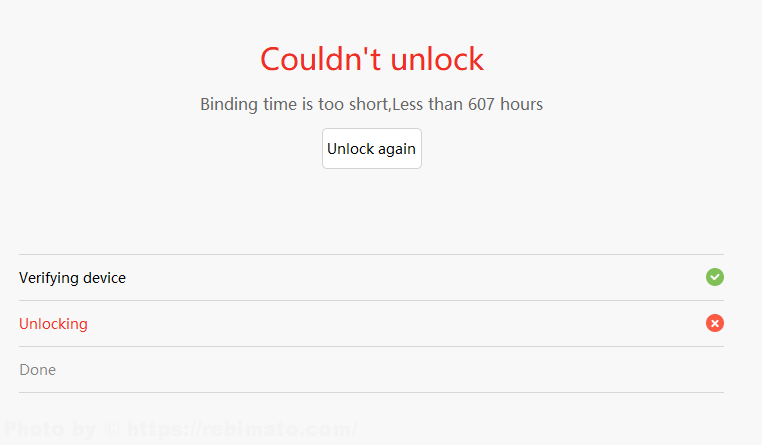
上記画像は残り607時間時の画像ですが、しばらく放置状態にしていたら残り500時間辺りでなぜか360時間の短縮がされ、少し早くUnlock可能になりましたが、なぜ短縮されたのかは不明でネットで検索したら同じ現象の人が何人もいたので何らかの理由で短縮されたみたいです。(同時期の人のみ短縮されたみたいでその後は720時間待ちのようです)
euROM書き換え
※ROM書き換えは自己責任で行ってください。端末の故障などの責任はとれません
Bootloader UnlockのUnlockが完了したらMiアカウントと端末を紐づけしてTWRP をPCにインストール(端末ではなくPCに保存して解凍)
今回使用したTWRPは ursaで解凍すると下記画像のフォルダができます。
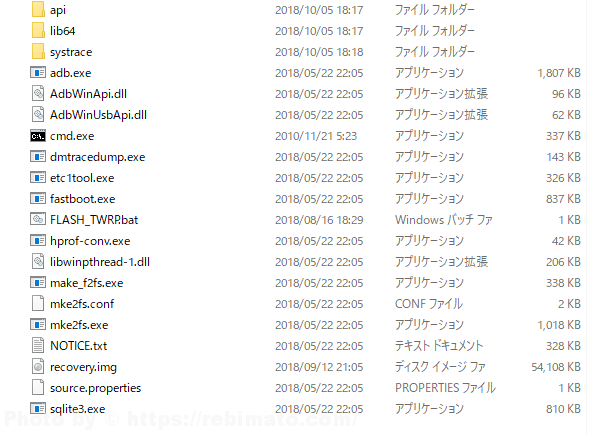
TWRPをPCにインストールしたらMi8本体のボリュームダウンボタンと電源ボタンを同時に長押しでFASTBOOT画面を起動しPCに解凍したTWRPのFLASH_TWRP.batを選択してEnterを押す。

この画面の状態でPC側のフォルダ内のFLASH_TWRP.batを選択してEnterを押す。
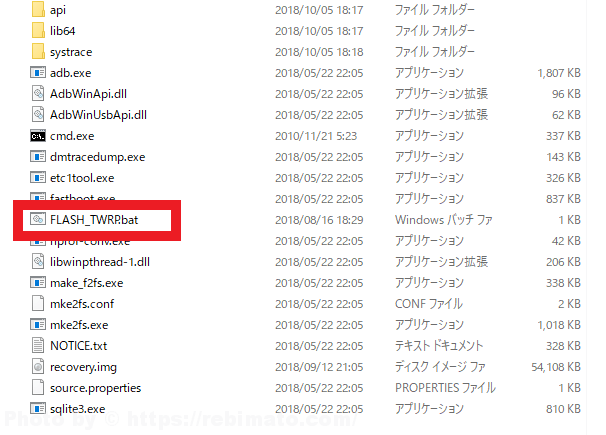
FASTBOOT画面起動時上記画面のTWRPのFLASH_TWRP.batを選択でEnter

初期時に①の起動時にこの画面を二度と表示しないにチェックを入れて②を右にスワイプ
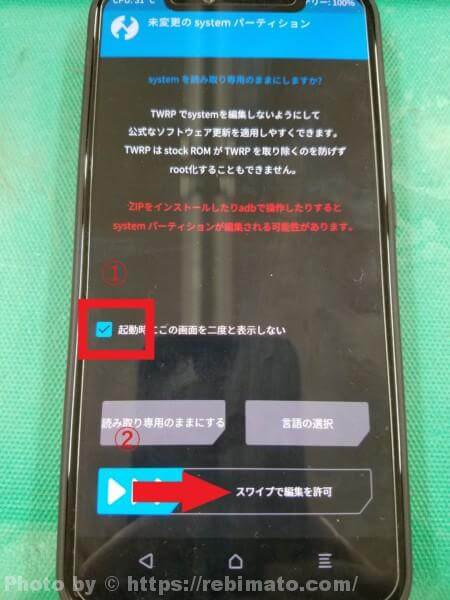
最初の起動時は英語になっているので日本語がいい人はSettingからLanguageでJapaneseを選択で日本語になります。

次に画面が変わって右上の消去をタップ
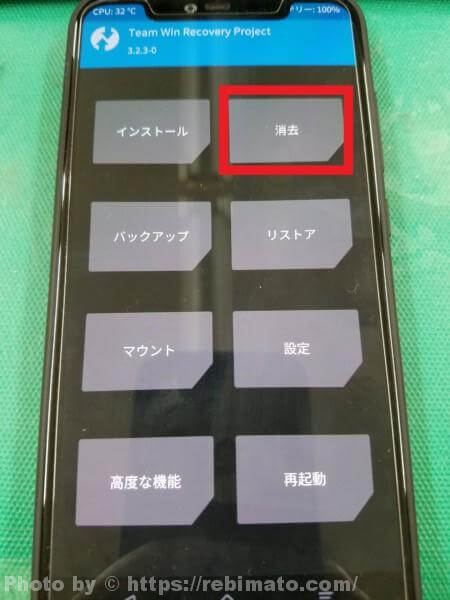
Dataの初期化を選択
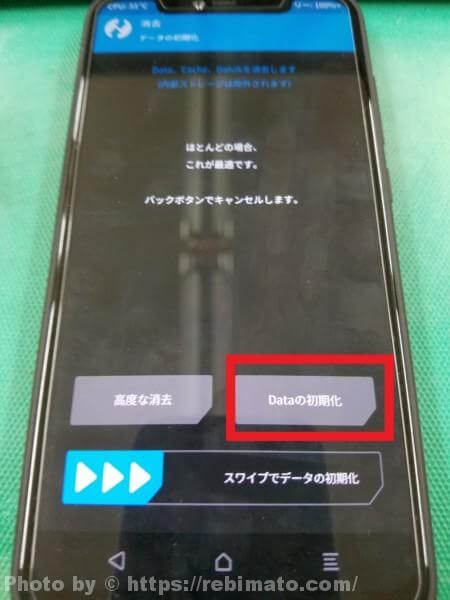
この画面に変わったら①キーボードでyesと入力で②の✔をタップ
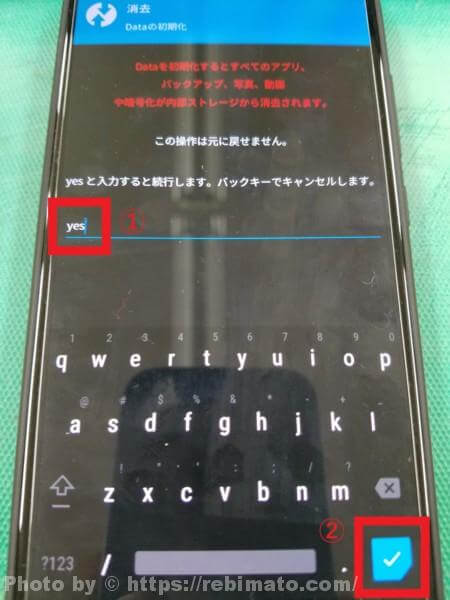
上記画像の✔をタップしたら下記画像になり戻るボタンで初期ホーム画面まで戻ります。
戻るボタンは端末側の戻るボタンでもTWRP側でもOKです。

ホーム画面に戻ったら右下の再起動をタップ
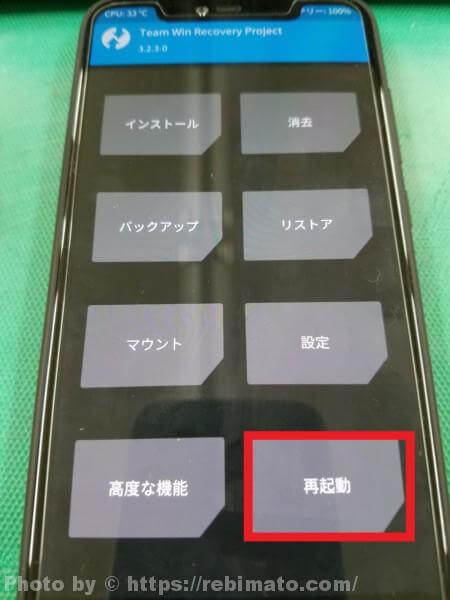
再起動をタップ後下記画像でリカバリをタップ
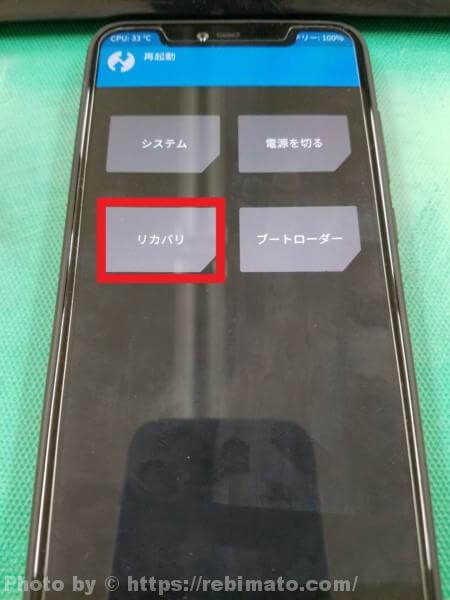
リカバリを選択後インストールしないを選択(この時上記✔欄はこのままでOK)
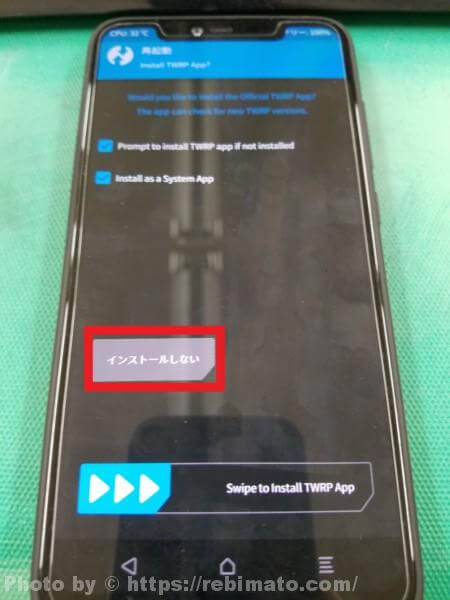
インストールしないをタップ後ホーム画面の消去を選択
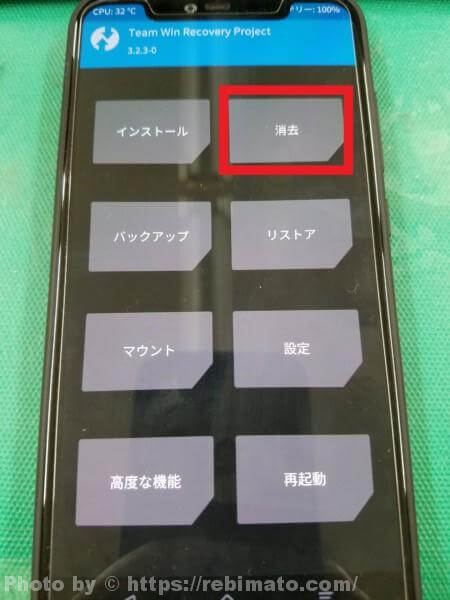
消去を選択後下記画像の高度な消去を選択
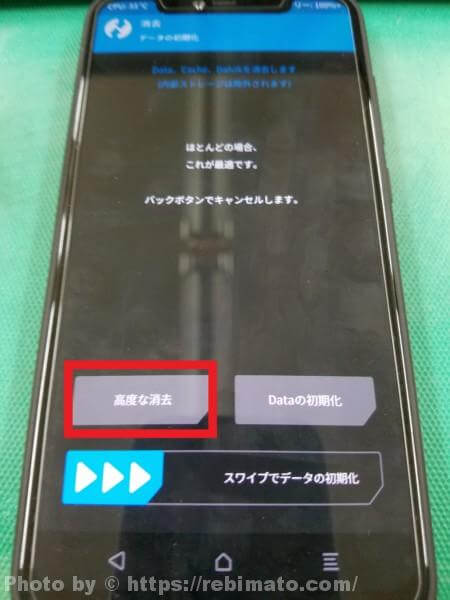
高度な消去をタップ後下記画面になるので①5項目に✔をして②のスワイプで消去を右にスライドさせる。
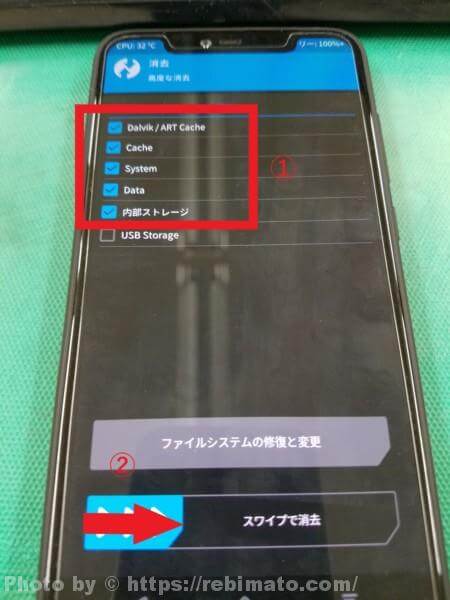
スワイプ後再度戻るボタンでホーム画面へ移動

ホームに戻ったらPC側の操作に移動してMi8 Explorer Editionに書き込むzipファイルをコピーする。(解凍はしないでzipファイルのままコピー)
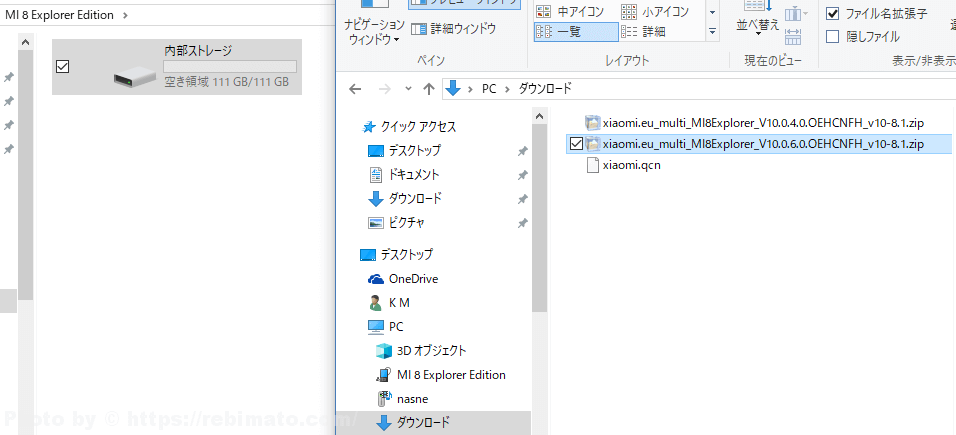
Mi8の内部ストレージにzipファイルをコピーしたら端末側に戻って左上のインストールをタップ
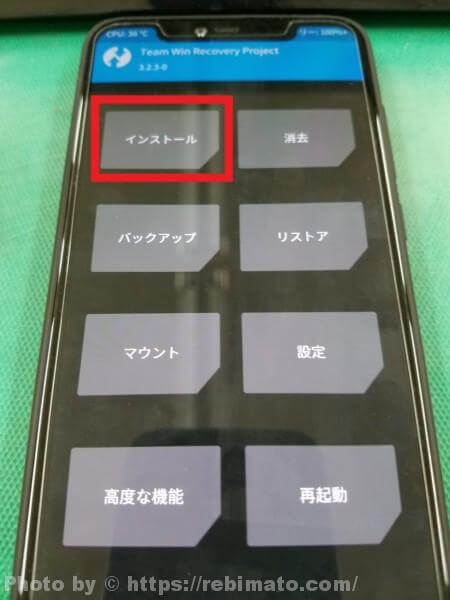
インストールをタップ後画面が切り替わり先ほどコピーしたzipファイルがあるのでzipファイルをタップ
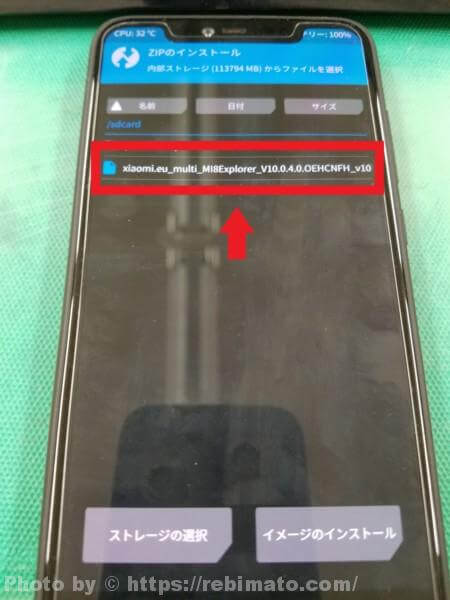
zipファイル選択後選択したzipファイルが表示されているのを確認しスワイプで書き込みの確認を右にスライドする。(✔項目は✔無しのままでOK)

スワイプで書き込みが始まるのでしばらく待ちます。(途中フリーズしたかと思うときがありますが、完了まで電源をOFFにしたりしない)
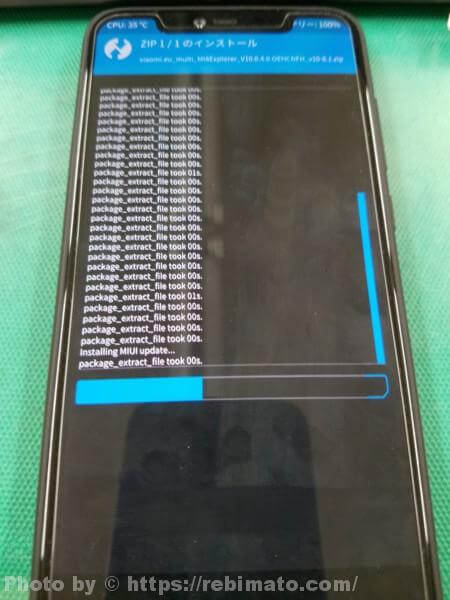
1~2分すると完了となるので完了したらCache/dalvikの消去をタップ
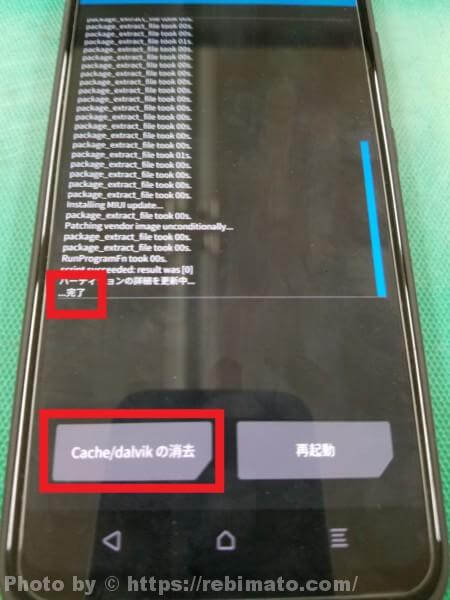
Cache/dalvikの消去をタップ後スワイプで消去を右にスライド

スワイプで消去後再度動き出すので完了まで待ち完了したら再起動をタップ
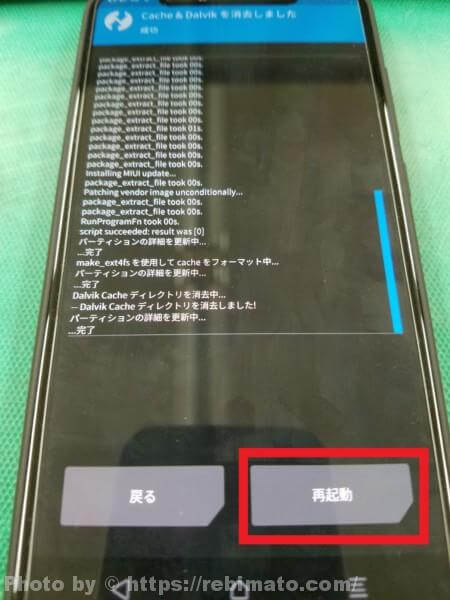
再起動をタップ後スワイプで再起動を右にスライド
euROMのバージョンによっては下記画面にインストールしないという項目がでる場合があるので、その場合はスワイプしないでインストールしないをタップで再起動します。

端末が再起動しますがココでも少し時間がかかりますが慌てず待ちましょう。

再起動が終わると初期設定画面が表示されMiアカウントとWi-Fiの設定項目が初めに出てきますが、Wi-Fiの設定を先にしないとMiアカウントの設定が先に進めないのでWi-Fi設定を先に済ませます。
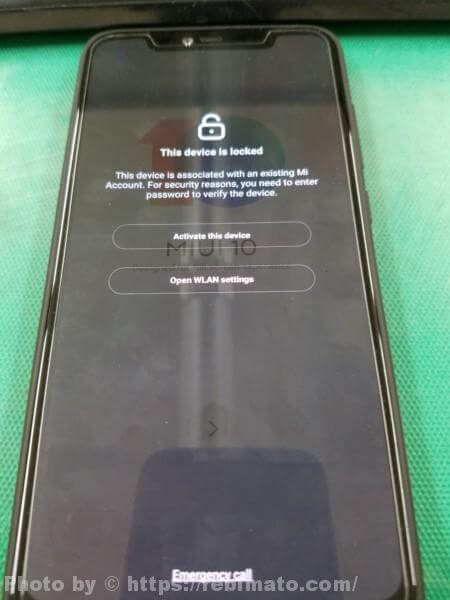
これで作業は終了になり特に難しいことはありませんが自己責任でお願いします。
まあ、よほどでない限り文鎮化はしないと思います。
GearBest:Xiaomi Mi 8 Explorer Edition